The graphics below might take up more space than the directions, so the pictures don't match the directions to the left.
To Shut Down Your Computer, Only Using Your Keyboard (Fast and to the point, instructions):
- Using your keyboard, hit the "Windows" key once, to press the "Start" button on your screen. (See graphic to the right, to see the "Start" button on your screen.)
- Tap the "Up Arrow" key once.
- Hit "Enter" twice.
- This will shut down your computer correctly.
To Restart Your Computer, Only Using Your Keyboard (Fast and to the point, instructions):
- Using your keyboard, hit the "Windows" key once, to press the "Start" button on your screen. (See graphic to above, to see the "Start" button on your screen.)
- Tap the "Up Arrow" key once.
- Hit "Enter" once.
- Tap the letter "R" once.
- Hit "Enter" once.
- This will restart your computer correctly.
=====================================================
To Shut Down Your Computer, Only Using Your Keyboard (Detailed Instructions):
- You can't see the "Start" icon button on your screen but you wish you could.
- I've added a screen shot of the Windows XP computer screen to the right, so you can visualize what you are doing.
- Find the "Windows" key on your keyboard (see the graphic, below-right, titled, "The Windows Key").
- The "Windows" key, on your keyboard, is somewhere to the left of your space bar.
- Pressing the "Windows" key once, it presses the "Start" icon (above graphic) that you see on your screen and that you would normally press with your mouse.
- By pressing the "Windows" key once (you already did this), this opens the "Start" menu. And the "Start" menu will remain open by itself.
- Reminder: If you hit the "Windows" key on your keyboard again, it will close the "Start" menu. So remember to only click the "Windows" key once.
- Then tap the "Up Arrow" key once.
- Hit "Enter" twice.
- This method will shut down your computer correctly.
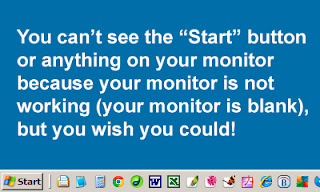
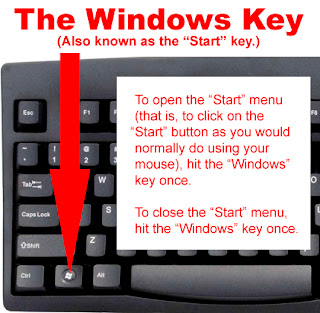
Restart Your Computer Only Using Your Keyboard (Detailed Instructions):
- You can't see the "Start" icon button on your screen, but you wish you could, so I've added a screen shot of the computer monitor above.
- Find the "Windows" key on your keyboard (see the graphic, above, titled, "The Windows Key").
- When you press the "Windows" key once, it has the same effect as pressing the "Start" icon on your computer screen. When you press the "Start" icon, this opens the "Start" menu on your computer.
- Reminder: If you hit the "Start" key again, it will close the "Start" menu.
- Tap the "Up Arrow" key once.
- Hit "Enter" once.
- Tap the letter "R" once.
- Hit "Enter" once.
- This will restart your computer correctly.
================================================
Shut Down Computer Using The "Ctrl" + "Esc" Keys (When you don't have a "Windows" key on your keyboard):
- If you don't have a "Windows" key (or you prefer another method), hold down the "Ctrl" + "Esc" keys at the same time and lift up your fingers. Doing this clicks the "Start" menu button on your screen.
- Remember, when you press "Ctrl" + "Esc" once, the "Start" menu stays open.
- Repeating this procedure ("Ctrl" + "Esc"), it closes the "Start" menu.
- Tap the "Up Arrow" key once.
- Hit "Enter" twice.
- This will shut down your computer correctly.
Restart Your Computer Using the "Ctrl" + "Esc" Keys (When you don't have a "Windows" key on your keyboard):
- Hit the Ctrl" + "Esc" button once.
- Tap the "Up Arrow" key once.
- Hit "Enter" once.
- Tap the letter "R" once.
- Hit "Enter" once.
- This will restart your computer correctly.
Shut Down Your Computer Using The "Task Manager":
- Hit "Ctrl" + "Alt" + "Delete".
- Hit the letter "S" once, for Shut Down.
- Your computer will turn off correctly.
How this all came about for me.
One day in June 2014, I was messing around with some computer wires in the back of my computer and my left screen went blank. I have two computer screens. I don't know if touching my computer made this happen but I thought for sure, that my left monitor blew out.
A computer friend said that my video card probably went bad and I'd have to get a new one. He said I'd need to unplug the left screen, restart the computer and the computer will reset itself to the right screen which was still plugged in. I forced-quit my computer because I never wrote down instructions on how to shut down Windows XP only using the keyboard.
I restarted my computer just to see what would happen and I plugged my left monitor back in and it was working. I didn't have to replace my video card. In fact, I never found out why the left monitor went blank.
Therefore, I have written the above instructions in my phone book under "W" for "Windows". That way if this happens again, I will be able to figure out what to do. Another idea is to write or print these instructions and put them in a place you'll remember where they are. You could also copy and paste these instructions on Notepad or Word and make sure there is a short-cut to that file on both your left and right computer screen.
One last comment about Windows XP...
I hope everyone knows that computer technicians strongly advise not using Windows XP online. Apparently, Microsoft is not updating the security for Windows XP operating systems anymore. I personally like the Windows XP operating system the best, out of all the Windows operating systems.
That means you should not have your Windows XP computer use any cloud service that has online access. If you have a personal cloud server at your own place, that personal cloud server should not be online and you should only have a dedicated personal cloud server for those computers which don't have internet access.
I would love to see some philanthropic company purchase the Windows XP operating system and make it available for free to everyone, with excellent security firewalls.
One last comment about Windows XP...
I hope everyone knows that computer technicians strongly advise not using Windows XP online. Apparently, Microsoft is not updating the security for Windows XP operating systems anymore. I personally like the Windows XP operating system the best, out of all the Windows operating systems.
That means you should not have your Windows XP computer use any cloud service that has online access. If you have a personal cloud server at your own place, that personal cloud server should not be online and you should only have a dedicated personal cloud server for those computers which don't have internet access.
I would love to see some philanthropic company purchase the Windows XP operating system and make it available for free to everyone, with excellent security firewalls.


No comments:
Post a Comment